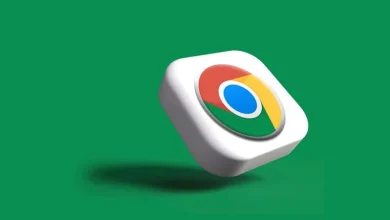كيفية إنشاء صف دراسي على Google: دليل سريع
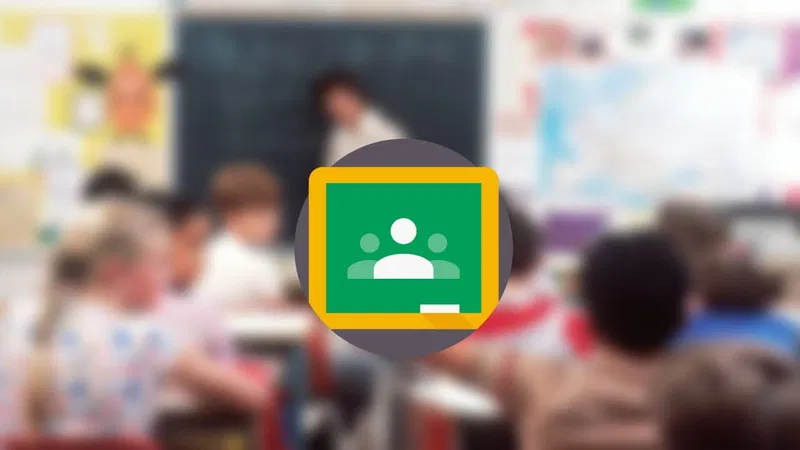
إذا كنت تقوم بتدريس فصل دراسي عن بُعد، فإن Google Classroom هي أداة قيمة لإنشاء فصول دراسية افتراضية وتعيين المهام والبقاء على اتصال بالطلاب. في حال كنت جديدًا على الخدمة، فإليك كيفية إنشاء Google Classroom لأول مرة.
إنشاء فصل دراسي في Google Classroom
أفضل ما يميز Google Classroom هو سهولة الوصول إليه – يمكن لأي شخص لديه حساب Google التسجيل. مع وجود العديد من الأشخاص الذين يستخدمون Gmail، تبرز Google Classroom كأفضل حل للتعليم عبر الإنترنت. ومع ذلك، فإن المؤسسات التي تستخدم Google Workspace for Education وتوفر لمستخدميها حسابات مدرسية لديها إمكانية الوصول إلى بعض الميزات الإضافية. ومع ذلك، حتى مع حساب Gmail المجاني، يمكنك إنشاء فصل دراسي افتراضي وإضافة الطلاب وبدء عملية التعلم.
الكمبيوتر الشخصي
إذا كنت تفعل هذا من جهاز كمبيوتر، فانتقل إلى صفحة Google Classroom في المتصفح الذي تختاره.
اضغط على زر تسجيل الدخول إلى الفصل الدراسي .

استخدم حساب Google الخاص بك للتسجيل أو إذا كانت مدرستك تمتلك حساب Google Workspace for Education، فاستخدم حساب المدرسة بدلاً من ذلك.
اضغط على “متابعة” في النافذة المنبثقة وسيتم إعادة توجيهك على الفور إلى واجهة Google Classroom الخاصة بك.
بعد ذلك، انقر فوق زر إنشاء فصل دراسي لإعداد فصلك الدراسي الأول.

قم بتحديد المربع بجوار لقد قرأت وفهمت الإشعار أعلاه… (إذا كنت تستخدم Classroom باستخدام حساب Google مجاني)، ثم انقر فوق متابعة .

في النافذة المنبثقة التالية، أضف تفاصيل فصلك الدراسي بما في ذلك الاسم والقسم والموضوع والغرفة.

لقد تم إنشاء صفك الجديد.
أندرويد
إذا كنت تريد الوصول إلى Google Classroom على جهاز Android الخاص بك، فيجب عليك تنزيل التطبيق من متجر Google Play .
افتح التطبيق ثم اضغط على البدء .

حدد حساب Google أو إذا كانت مدرستك تمتلك اشتراكًا في Google Workspace for Education، فتأكد من التسجيل باستخدام البريد الإلكتروني التابع.

اسمح بالإشعارات للتطبيق (أو رفض الطلب إذا كنت تريد ذلك) واضغط على “حسنًا” في النافذة المنبثقة.

بعد ذلك، اضغط على إنشاء فصل دراسي لإعداد فصلك الدراسي الأول.

اتبع نفس الخطوات المذكورة أعلاه لإكمال إنشاء صفك.
آيفون
يمكنك أيضًا استخدام Google Classroom على iPhone أو iPad. أولاً، قم بتنزيل التطبيق من App Store . كما يجب عليك التأكد من أن لديك حساب Google مجانيًا على الأقل قبل المتابعة.
افتح التطبيق واضغط على زر البدء . حدد حسابك سواء كان حساب Google عاديًا أو حسابًا مرتبطًا بخدمة Google Workspace for Education.

اسمح بالإشعارات أو حظرها، وسيتم نقلك إلى لوحة معلومات Google Classroom الخاصة بك.
هنا، اضغط على زر إنشاء الفصل لإنشاء فصل جديد.

ما يجب عليك فعله بعد إنشاء Google Classroom
الآن بعد أن قمت بإنشاء فصلك الدراسي الأول، يمكنك المتابعة للقيام بالعديد من الأشياء الأخرى:
تعديل معلومات الفصل
يمكنك بسهولة تخصيص معلومات الفصل الدراسي الخاص بك. ابدأ بإضافة رأس مخصص يشير إلى الموضوع الذي تدرسه. اضغط على زر التخصيص لتحميل الوسائط الخاصة بك.

يمكنك أيضًا كتابة إعلان سريع لفصلك الدراسي. استخدم مربع النص الموجود أسفل العنوان لكتابة رسالتك.
دعوة الطلاب
بمجرد تخصيص فصلك الدراسي، حان الوقت لبدء دعوة طلابك. تحقق من الجزء الأيسر من الشاشة إذا كنت تستخدم جهاز كمبيوتر. يجب أن تلاحظ رمز الفصل. انسخه وشاركه عبر البريد الإلكتروني أو تطبيقات التواصل الاجتماعي مع طلابك.

وبدلاً من ذلك، انقر فوق الكود واضغط على خيار نسخ رابط الدعوة .

باستخدام الكود في متناول اليد، يمكن لطلابك الانتقال إلى صفحة Google Classroom والتسجيل باستخدام حساباتهم الخاصة. يجب عليهم الضغط على زر الانضمام إلى الفصل لإدخال الكود، ثم الضغط على الانضمام .

ستجد الكود في تطبيق الهاتف المحمول عن طريق فتح الفصل الدراسي المعني ثم الضغط على أيقونة الترس في الزاوية اليمنى العليا.

ستجد رمز الفصل أدناه. يمكنك أيضًا مشاركة رابط الدعوة أيضًا.

إنشاء المهام
بإمكانك إنشاء مهام في Google Classroom بالتبديل إلى علامة التبويب “العمل الصفي” والنقر فوق الزر + إنشاء .

حدد ما إذا كنت تريد إعداد مهمة أو اختبار أو سؤال أو أكثر. لكل منها، يمكنك تحديد تاريخ الاستحقاق وعدد النقاط التي تستحقها كل مهمة.
عند إضافة مهمة جديدة، سيتلقى الطلاب رسالة بريد إلكتروني جديدة تنبههم بإضافة مهمة جديدة.
باعتبارك مدرسًا، يمكنك بعد ذلك عرض ما يرسله الطلاب من خلال فتح المهمة والنقر فوق ” مخصص” أسفل عدد الطلاب الذين قمت بتعيين المهمة لهم والتبديل إلى علامة التبويب “عمل الطالب” .